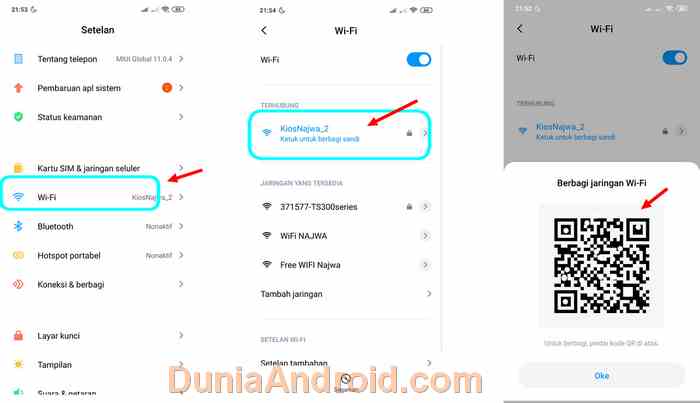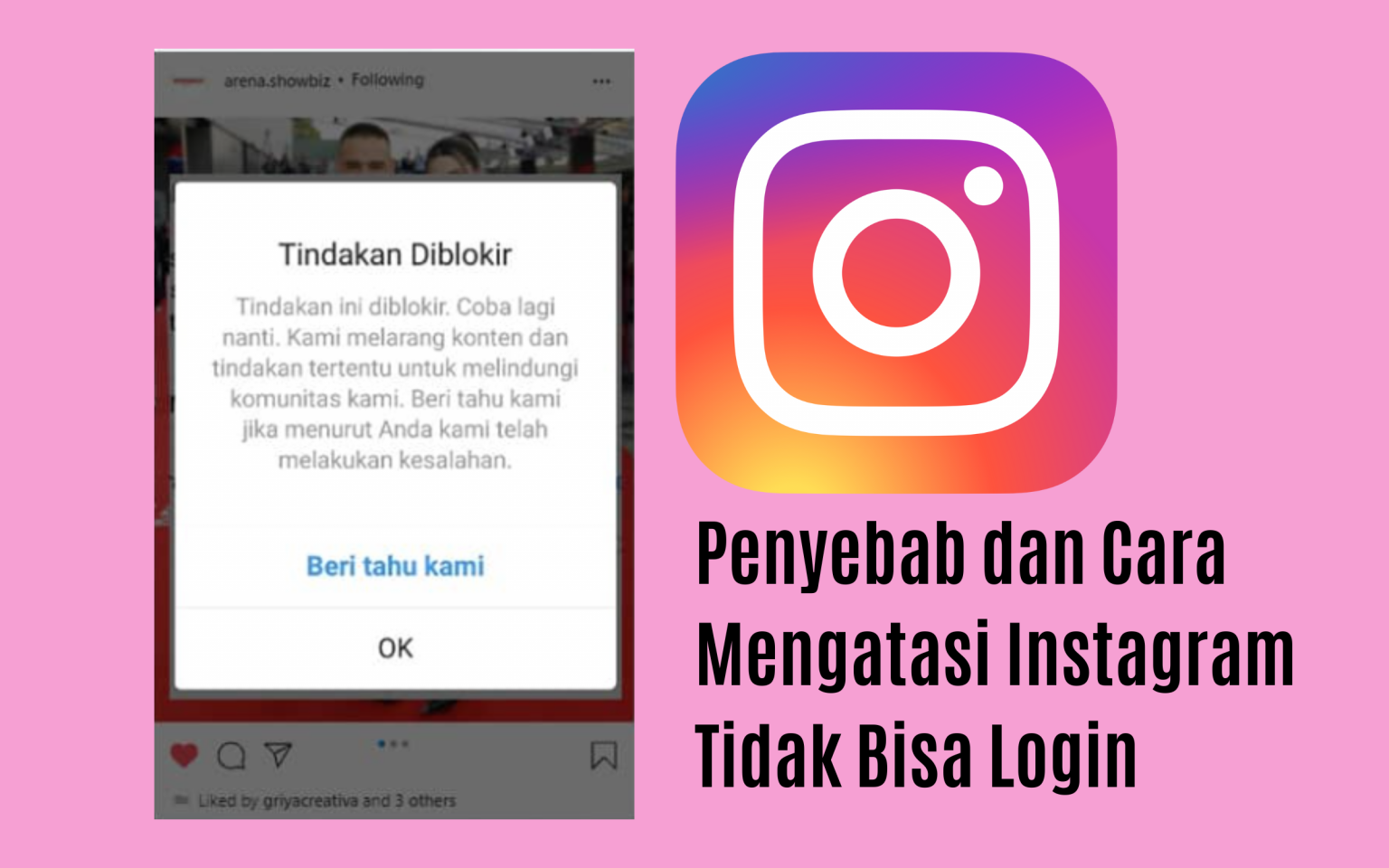Halo pembaca yang tercinta! Apa kabarnya hari ini? Semoga hari-hari kalian selalu penuh keceriaan dan semangat ya! Pada kesempatan kali ini, kita akan membahas tentang cara membuat tulisan di PicsArt. PicsArt merupakan salah satu aplikasi editing foto dan desain grafis yang sangat populer. Dengan menggunakan aplikasi ini, kalian bisa berkreasi dalam mengedit foto dan membuat karya seni yang menarik. Salah satu fitur unggulan di PicsArt adalah kemampuannya dalam membuat tulisan yang keren dan menarik. Nah, daripada penasaran, yuk ikuti langkah-langkah berikut ini untuk membuat tulisan di PicsArt!
Langkah 1: Buka Aplikasi
Langkah pertama yang harus kalian lakukan adalah membuka aplikasi PicsArt di smartphone kalian. Pastikan kalian sudah mengunduh dan menginstall aplikasi ini di perangkat kalian. Setelah berhasil membuka aplikasi, kalian akan langsung melihat tampilan beranda PicsArt.
Langkah 2: Pilih Foto
Setelah berada di beranda, langkah selanjutnya adalah memilih foto yang ingin kalian tambahkan tulisan di dalamnya. Kalian bisa memilih foto dari galeri pribadi kalian atau menggunakan gambar-gambar yang disediakan oleh PicsArt. Pilihlah foto yang menurut kalian cocok untuk diberikan tulisan yang keren.
Langkah 3: Tambahkan Tulisan
Setelah memilih foto, langkah berikutnya adalah menambahkan tulisan di foto tersebut. Kalian bisa langsung mengklik tombol "+" yang ada di bagian bawah layar untuk memulai proses menambahkan tulisan. PicsArt menyediakan berbagai macam opsi dalam membuat tulisan. Kalian bisa memilih jenis tulisan, ukuran, warna, dan efek lainnya sesuai dengan keinginan kalian.
Langkah 4: Atur Posisi dan Ukuran Tulisan
Setelah memilih jenis tulisan yang kalian inginkan, langkah selanjutnya adalah mengatur posisi dan ukuran tulisan di foto. PicsArt menyediakan berbagai macam fitur untuk mengatur tulisan, seperti memindahkan tulisan ke posisi yang diinginkan, merubah ukuran tulisan, dan memutar tulisan. Kalian bisa menjelajahi berbagai opsi yang disediakan oleh PicsArt untuk menyesuaikan tulisan dengan foto kalian.
Langkah 5: Beri Efek Tambahan
Setelah menambahkan tulisan dan mengatur posisinya, kalian juga bisa memberikan efek tambahan pada tulisan tersebut. PicsArt menyediakan berbagai macam opsi efek, seperti efek bayangan, efek neon, dan masih banyak lagi. Kalian bisa bereksperimen dengan berbagai efek tersebut untuk mendapatkan hasil yang maksimal.
Langkah 6: Simpan dan Bagikan
Setelah selesai mengedit foto dan menambahkan tulisan, langkah terakhir adalah menyimpan hasil karya kalian dan membagikannya dengan orang lain. Kalian bisa langsung mengklik tombol "Simpan" untuk menyimpan foto di galeri kalian. Selain itu, PicsArt juga menyediakan opsi untuk langsung membagikan foto ke berbagai platform media sosial, seperti Instagram, Facebook, atau Twitter.
Dan voila! Sekarang kalian sudah berhasil membuat tulisan di PicsArt. Selamat mencoba dan berkreasi ya! Jangan lupa untuk selalu mengeksplorasi fitur-fitur lain yang disediakan oleh PicsArt untuk menghasilkan karya seni yang unik dan menarik.
Kesimpulan
Dalam artikel ini, kita telah membahas tentang cara membuat tulisan di PicsArt. Dari langkah-langkah yang sederhana namun efektif, kalian dapat menghasilkan tulisan yang keren dan menarik di foto-foto kalian. PicsArt adalah salah satu aplikasi editing foto dan desain grafis yang sangat populer dan memiliki beragam fitur yang dapat memperkaya kreasi kalian. Selain itu, aplikasi ini juga sangat mudah digunakan, baik untuk pemula maupun pengguna yang sudah mahir dalam melakukan editing foto.
Berdasarkan informasi yang telah disampaikan, berikut adalah beberapa pertanyaan yang sering diajukan mengenai pembuatan tulisan di PicsArt:
FAQ
-
Apakah PicsArt tersedia untuk perangkat selain smartphone?
- Saat ini, PicsArt tersedia untuk perangkat berbasis Android dan iOS.
-
Bisakah saya mengedit tulisan setelah menyimpan foto di PicsArt?
- Sayangnya, setelah menyimpan foto, tidak ada opsi untuk mengedit tulisan di PicsArt. Namun, kalian masih bisa menggunakan aplikasi lain untuk mengedit lagi tulisan di foto tersebut.
-
Apakah PicsArt tersedia dalam versi gratis?
- Ya, PicsArt memiliki versi gratis yang dapat kalian unduh dan gunakan. Namun, terdapat juga versi berbayar yang menawarkan fitur-fitur ekstra.
-
Apakah PicsArt menyediakan berbagai jenis tulisan yang bisa diunduh?
- Ya, PicsArt menyediakan berbagai jenis tulisan yang dapat diunduh secara gratis. Kalian bisa mengeksplorasi opsi tersebut dan mengunduh tulisan yang sesuai dengan kebutuhan kalian.
-
Apakah terdapat opsi untuk membuat tulisan animasi di PicsArt?
- Sayangnya, PicsArt tidak memiliki fitur untuk membuat tulisan animasi. Namun, kalian masih bisa menggunakan aplikasi lain untuk membuat tulisan animasi dan menggabungkannya dengan foto di PicsArt.
Terimakasih sudah setia membaca artikel ini! Semoga informasi yang telah kami sampaikan dapat bermanfaat dan menginspirasi kalian dalam berkreasi dengan PicsArt. Selalu semangat dan jangan lupa untuk tetap berkreasi ya!