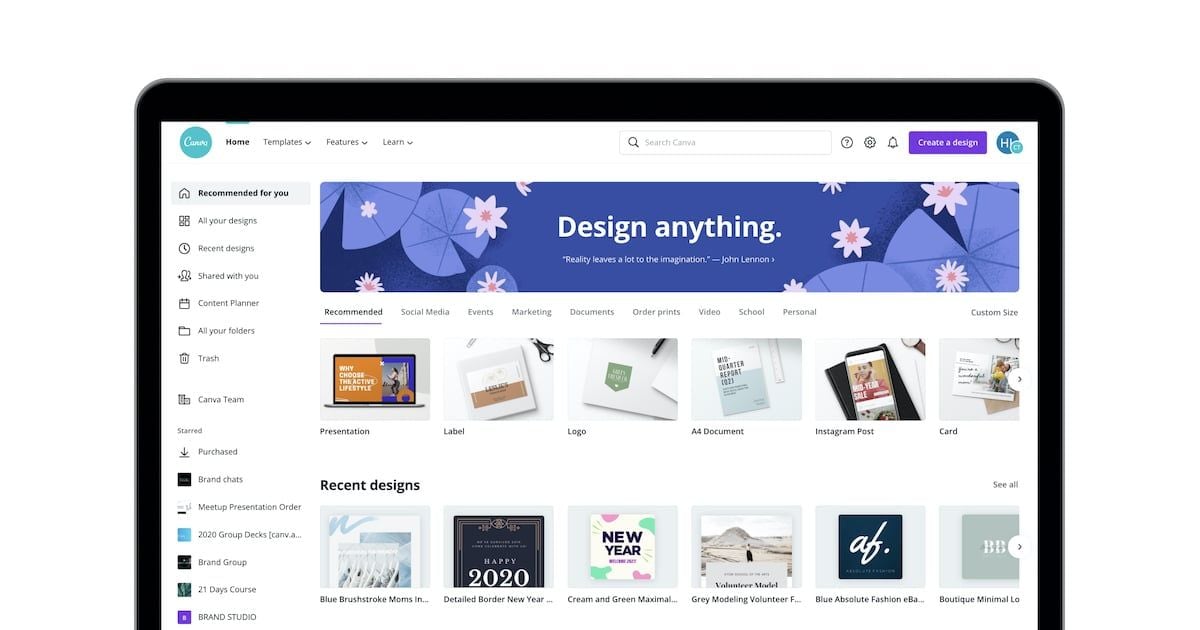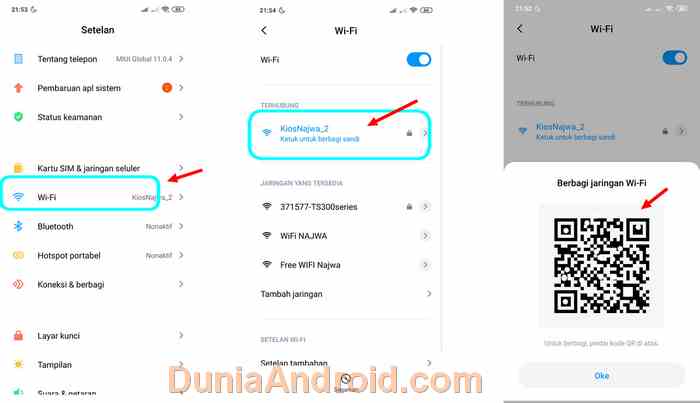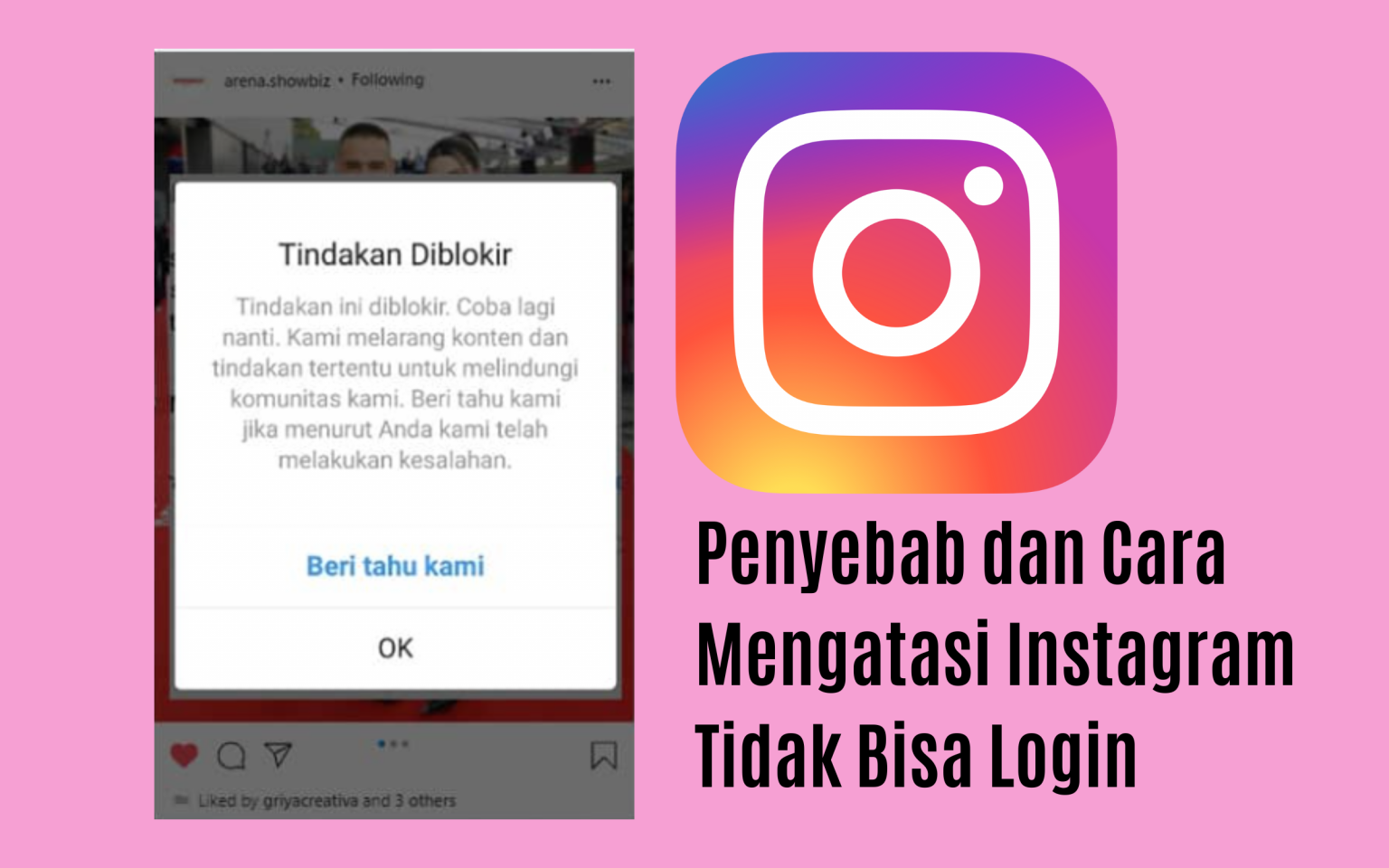Apakah Anda sering kali ingin menggabungkan dua video menjadi satu frame? Anda mungkin perlu melakukan ini untuk keperluan presentasi, pembuatan konten video, atau bahkan hanya untuk bersenang-senang. Namun, Anda tidak perlu khawatir karena di artikel ini saya akan memberikan panduan langkah demi langkah tentang cara menggabungkan dua video menjadi satu frame menggunakan software editing video populer, yaitu Movie Maker.
Movie Maker adalah perangkat lunak editing video gratis yang dikembangkan oleh Microsoft. Meskipun tidak sepopuler beberapa software video editing lainnya, tetapi Movie Maker tetap menjadi pilihan yang baik untuk pemula atau mereka yang hanya memerlukan fitur dasar untuk mengedit video.
Di bawah ini, saya akan menjelaskan dengan detail langkah-langkah yang diperlukan untuk menggabungkan dua video menjadi satu frame menggunakan Movie Maker. Ikuti langkah-langkah ini dengan cermat dan Anda akan dapat menciptakan video yang menakjubkan dengan efek penggabungan yang mulus.
Langkah 1: Instalasi Movie Maker
Langkah pertama yang perlu Anda lakukan adalah menginstal Movie Maker di komputer Anda jika Anda belum memiliki software ini. Anda dapat mengunduhnya dari situs resmi Microsoft atau melalui sumber daya yang lain yang menyediakan link download Movie Maker. Pastikan Anda memilih versi yang sesuai dengan sistem operasi komputer Anda.
Langkah 2: Menyiapkan File Video
Setelah Anda berhasil menginstal Movie Maker, langkah berikutnya adalah menyiapkan file video yang ingin Anda gabungkan menjadi satu frame. Simpan kedua file video tersebut di lokasi yang mudah diakses di komputer Anda.
Langkah 3: Membuka Movie Maker
Setelah file video siap, buka Movie Maker di komputer Anda. Biasanya, Anda dapat menemukan ikon Movie Maker di menu Start atau Anda dapat mencarinya melalui fitur pencarian di Windows.
Langkah 4: Import Video
Pada langkah ini, Anda perlu mengimpor kedua file video yang ingin Anda gabungkan ke dalam Movie Maker. Klik pada tab "Home" di bagian atas layar, dan kemudian pilih opsi "Add videos and photos" di bawah tab "Add". Cari dan pilih file video pertama yang ingin Anda tambahkan ke proyek Anda. Setelah berhasil mengimport file video pertama, ulangi langkah ini untuk file video kedua.
Langkah 5: Menambahkan Video ke Timeline
Setelah kedua file video berhasil diimpor, Anda perlu menambahkan video ke timeline agar dapat menggabungkannya menjadi satu frame. Untuk melakukannya, cukup klik dan seret setiap video dari panel Collections ke timeline di bagian bawah antarmuka Movie Maker. Pastikan video kedua disisipkan setelah video pertama untuk menjaga urutan yang benar.
Langkah 6: Mengatur Durasi
Langkah selanjutnya adalah mengatur durasi masing-masing video agar sesuai dengan keinginan Anda. Untuk melakukannya, klik pada video di timeline dan perbesar sehingga Anda melihat bagian bawah video. Anda akan melihat pegangan ganda di kedua ujung video. Seret pegangan tersebut untuk memperpendek atau memperpanjang durasi video sesuai kebutuhan Anda. Kosongkan suara pada video disaat penghilangan kelebihan durasi. Periksa sebelum dan sesudah, jangan sampai ada bagian yang terpotong atau video yang terlalu lama.
Langkah 7: Menggabungkan Video
Sekarang saatnya menggabungkan video menjadi satu frame. Untuk melakukannya, cukup klik dan seret video kedua sehingga saling tumpang tindih dengan video pertama. Pastikan frame videonya sesuai dengan keinginan Anda. Jika Anda menginginkan transisi yang lebih mulus antara dua video, Anda dapat menambahkan efek transisi sesuai pilihan Anda. Anda dapat menemukan efek transisi di bagian atas layar di tab "Animation". Pilih efek transisi yang diinginkan dan seret di antara dua video.
Langkah 8: Mengatur Musik atau Suara Latar
Jika Anda ingin menambahkan musik atau suara latar ke dalam video yang telah Anda gabungkan, Anda dapat melakukannya di Movie Maker. Di tab "Home", pilih opsi "Add music" di bawah tab "Add". Temukan file musik atau suara latar yang ingin Anda tambahkan dan impor ke dalam proyek. Anda dapat menyesuaikan volume musik atau suara latar dengan mengklik pada file audio di timeline dan menggunakan kontrol volume.
Langkah 9: Mengatur Efek atau Filter
Jika Anda ingin menambahkan efek atau filter ke video yang telah Anda gabungkan, Movie Maker menyediakan beberapa opsi untuk melakukan itu. Anda dapat menemukan efek dan filter ini di bagian atas layar di tab "Video Tools". Pilih opsi yang diinginkan dan seret ke video di timeline. Pastikan Anda menyesuaikan efek atau filter tersebut sesuai dengan keinginan Anda.
Langkah 10: Menyimpan dan Mengekspor Video
Setelah Anda puas dengan hasil akhir video Anda, langkah terakhir adalah menyimpan dan mengekspor video. Klik pada tab "Home" dan pilih opsi "Save movie" di bawah tab "Export". Anda akan disajikan dengan beberapa opsi ekspor. Pilih opsi yang paling sesuai dengan kebutuhan Anda, misalnya "Standard definition" untuk video beresolusi rendah atau "High definition" untuk video beresolusi tinggi. Tentukan lokasi penyimpanan dan nama file yang diinginkan, lalu klik tombol "Save". Proses ini akan membutuhkan waktu yang agak lama tergantung pada durasi video dan spesifikasi komputer Anda.
Kesimpulan
Menggabungkan dua video menjadi satu frame dengan Movie Maker dapat menjadi tugas yang cukup sederhana jika Anda mengikuti langkah-langkah yang telah dijelaskan di atas. Dengan menggunakan perangkat lunak ini, Anda dapat menciptakan video yang menarik dengan sentuhan profesional.
Namun, perlu diingat bahwa Movie Maker memiliki keterbatasan fitur yang mungkin tidak dapat memenuhi semua kebutuhan Anda. Jika Anda memerlukan kontrol yang lebih canggih, lebih banyak efek, atau kemampuan editing yang lebih lanjut, Anda mungkin ingin mempertimbangkan menggunakan software video editing yang lebih canggih dan tingkat lanjut seperti Adobe Premiere Pro atau Final Cut Pro. Meskipun software ini memiliki biaya yang lebih tinggi, tetapi mereka menawarkan lebih banyak fleksibilitas dan kemungkinan dalam mengedit video.
Terima kasih telah membaca artikel ini dan semoga bermanfaat untuk Anda dalam menggabungkan dua video menjadi satu frame dengan menggunakan Movie Maker!
FAQ (Frequently Asked Questions)
1. Apakah Movie Maker dapat digunakan di Mac?
Movie Maker adalah perangkat lunak yang dikembangkan oleh Microsoft dan secara resmi hanya tersedia untuk sistem operasi Windows. Namun, ada beberapa alternatif yang serupa untuk pengguna Mac, seperti iMovie atau Final Cut Pro.
2. Apakah saya dapat mengedit video setelah menggabungkannya menjadi satu frame?
Ya, Movie Maker menyediakan berbagai fitur editing yang memungkinkan Anda memotong, memperbesar, memperkecil, atau melakukan perubahan lain pada video setelah menggabungkannya menjadi satu frame.
3. Berapa lama waktu yang diperlukan untuk mengekspor video setelah menggabungkannya dengan Movie Maker?
Waktu yang dibutuhkan untuk mengekspor video tergantung pada durasi video dan spesifikasi komputer Anda. Dalam beberapa kasus, proses ini bisa memakan waktu yang agak lama terutama jika video memiliki durasi yang panjang atau jika komputer Anda tidak memiliki spesifikasi yang cukup tinggi.
4. Apakah ada batasan pada jumlah video yang dapat digabungkan dengan Movie Maker?
Tidak ada batasan khusus pada jumlah video yang dapat digabungkan, tetapi semakin banyak video yang Anda tambahkan, semakin kompleks dan panjang proses pengeditan video Anda akan menjadi.
5. Apakah Movie Maker menyediakan opsi untuk mengekspor video dalam format yang berbeda?
Ya, Movie Maker menyediakan berbagai pilihan format ekspor, termasuk format video umum seperti MP4, AVI, WMV, dan lain-lain. Anda dapat memilih format yang paling sesuai dengan kebutuhan Anda pada saat melakukan ekspor video.
Terimakasih telah membaca artikel ini dan semoga bermanfaat untuk Anda!