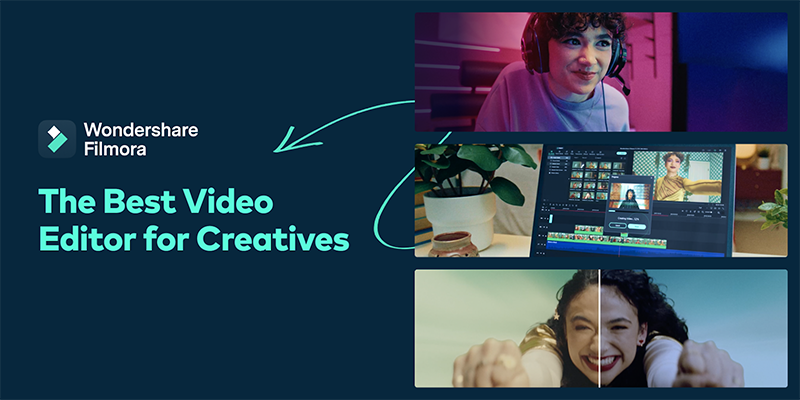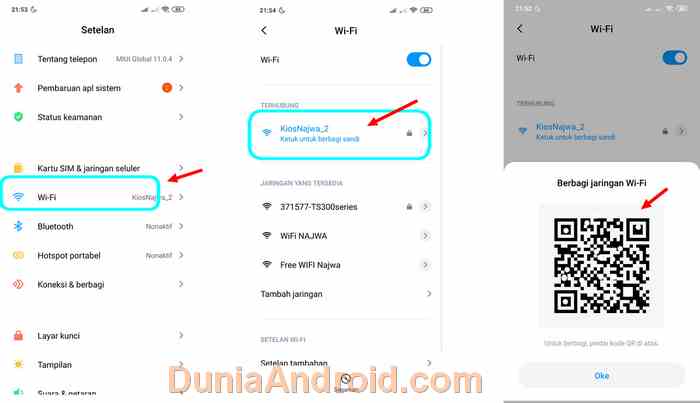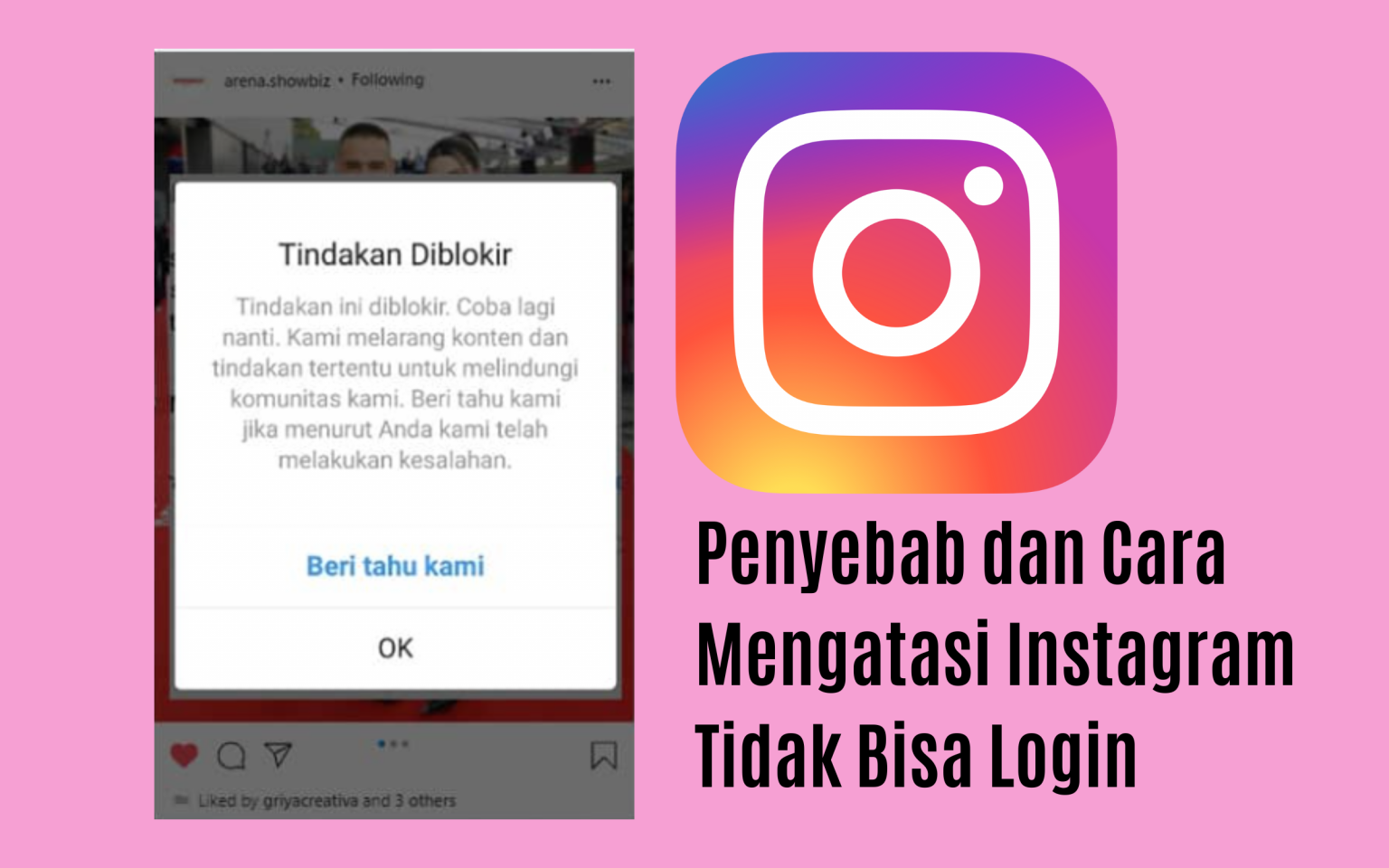Halo pembaca yang penuh semangat! Apa kabar kalian hari ini? Semoga kalian dalam keadaan baik-baik saja dan siap untuk mempelajari cara menggunakan Wondershare Video Editor. Dalam artikel ini, saya akan memberikan panduan langkah demi langkah tentang cara menggunakan perangkat lunak editing video yang populer ini. Jadi, kita dapat segera memulai proses kreatifitas kita!
Mengetahui Wondershare Video Editor
Sebelum kita mulai menggunakan Wondershare Video Editor, ada baiknya untuk memahami apa itu perangkat lunak ini dan apa yang dapat dilakukannya. Wondershare Video Editor adalah sebuah aplikasi yang dirancang untuk membantu kamu dalam mengedit dan membuat video dengan mudah dan cepat. Dengan Wondershare Video Editor, kamu dapat menambahkan efek-efek visual, musik latar, teks, transisi yang mulus, dan banyak lagi ke dalam video kamu.
Langkah 1: Menginstal Wondershare Video Editor
Langkah pertama yang perlu dilakukan adalah menginstal Wondershare Video Editor di komputer kamu. Ikuti langkah-langkah berikut untuk menginstal perangkat lunak ini:
- Kunjungi situs resmi Wondershare dan unduh file instalasi Wondershare Video Editor.
- Setelah proses pengunduhan selesai, buka file instalasi dan ikuti petunjuk yang ada pada layar untuk menginstal program ini.
- Tunggu beberapa saat hingga proses instalasi selesai.
Setelah berhasil menginstal Wondershare Video Editor, kamu siap untuk memulai pengeditan video!
Langkah 2: Menambahkan Video ke Timeline
Setelah kamu membuka Wondershare Video Editor, kamu akan melihat jendela utamanya. Untuk memulai proses pengeditan video, kamu perlu menambahkan video yang ingin kamu edit ke dalam timeline. Berikut ini adalah langkah-langkahnya:
- Klik pada tombol "Import" atau gunakan opsi "Drag and Drop" untuk menambahkan video yang ingin kamu edit ke dalam program.
- Setelah berhasil menambahkan video, kamu akan melihatnya muncul di dalam Timeline. Drag dan drop video tersebut ke dalam Timeline sesuai dengan urutan yang kamu inginkan.
Sangatlah penting untuk mengatur urutan video dengan benar di dalam Timeline sebelum melanjutkan proses pengeditan lebih lanjut.
Langkah 3: Mengedit dan Memodifikasi Video
Sekarang, saatnya untuk mengedit video kamu menggunakan Wondershare Video Editor. Perangkat lunak ini menawarkan berbagai fitur dan efek yang dapat kamu terapkan pada video kamu. Berikut adalah langkah-langkah untuk mengedit video:
- Klik pada video di dalam timeline, lalu pilih tombol "Edit" di atas Timeline.
- Setelah itu, kamu akan melihat berbagai pilihan pengeditan yang tersedia, seperti memotong video, menambahkan efek, menyesuaikan warna, dan banyak lagi.
- Pilih dan terapkan efek atau perubahan yang kamu inginkan pada video kamu.
- Jika kamu ingin menambahkan musik latar atau suara rekaman ke video, gunakan opsi "Add Audio" untuk mengimpor file audio yang kamu inginkan.
- Setelah semua pengeditan selesai, kamu dapat melihat pratinjau video kamu di jendela utama untuk memastikan semua perubahan sudah sesuai dengan harapan kamu.
Langkah 4: Menyimpan dan Mengekspor Video
Ketika kamu telah puas dengan hasil pengeditan video kamu, saatnya untuk menyimpan dan mengekspor video tersebut. Berikut adalah langkah-langkahnya:
- Klik pada tombol "Export" di bagian atas jendela program.
- Sebuah jendela pop-up akan muncul yang akan memungkinkan kamu untuk memilih format dan pengaturan ekspor yang kamu inginkan untuk video kamu.
- Pilih lokasi penyimpanan file, serta format dan resolusi yang sesuai untuk video kamu.
- Setelah itu, klik tombol "Export" dan tunggu proses ekspor selesai.
Tahap ini membutuhkan waktu tergantung pada durasi dan kompleksitas video kamu. Setelah selesai, kamu akan memiliki video yang siap untuk dibagikan dengan orang lain!
FAQs (Frequently Asked Questions)
-
Apakah Wondershare Video Editor tersedia untuk Mac?
- Ya, Wondershare Video Editor tersedia untuk Windows dan juga Mac.
-
Apakah Wondershare Video Editor dapat mengedit video dalam format yang berbeda?
- Ya, Wondershare Video Editor dapat mengedit video dalam berbagai format populer seperti MP4, AVI, MKV, dan banyak lagi.
-
Apakah Wondershare Video Editor gratis?
- Wondershare Video Editor memiliki versi gratis dan versi berbayar dengan fitur yang lebih lengkap.
-
Apakah saya perlu memiliki pengalaman sebelum menggunakan Wondershare Video Editor?
- Tidak, Wondershare Video Editor dirancang dengan antarmuka yang intuitif dan sederhana, sehingga dapat digunakan oleh pemula sekalipun.
-
Apakah Wondershare Video Editor mendukung efek khusus seperti Chroma Key?
- Ya, Wondershare Video Editor mendukung efek khusus seperti Chroma Key yang memungkinkan kamu untuk mengganti latar belakang dalam video kamu.
Terima kasih telah membaca panduan ini! Sekarang, kamu dapat mengedit video kamu sendiri dengan menggunakan Wondershare Video Editor. Selamat mencoba dan semoga berhasil! Tetaplah semangat untuk melahirkan karya-karya kreatifmu!