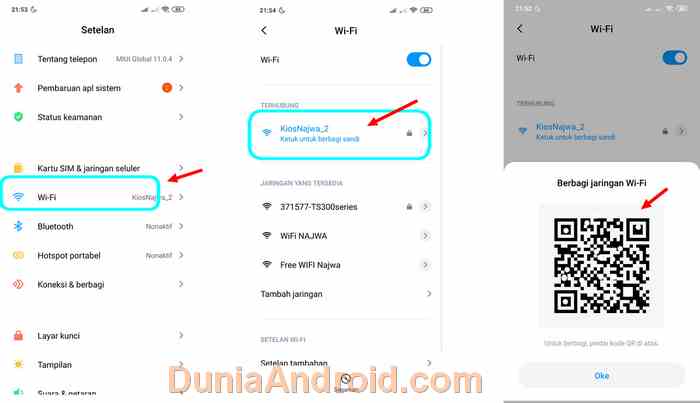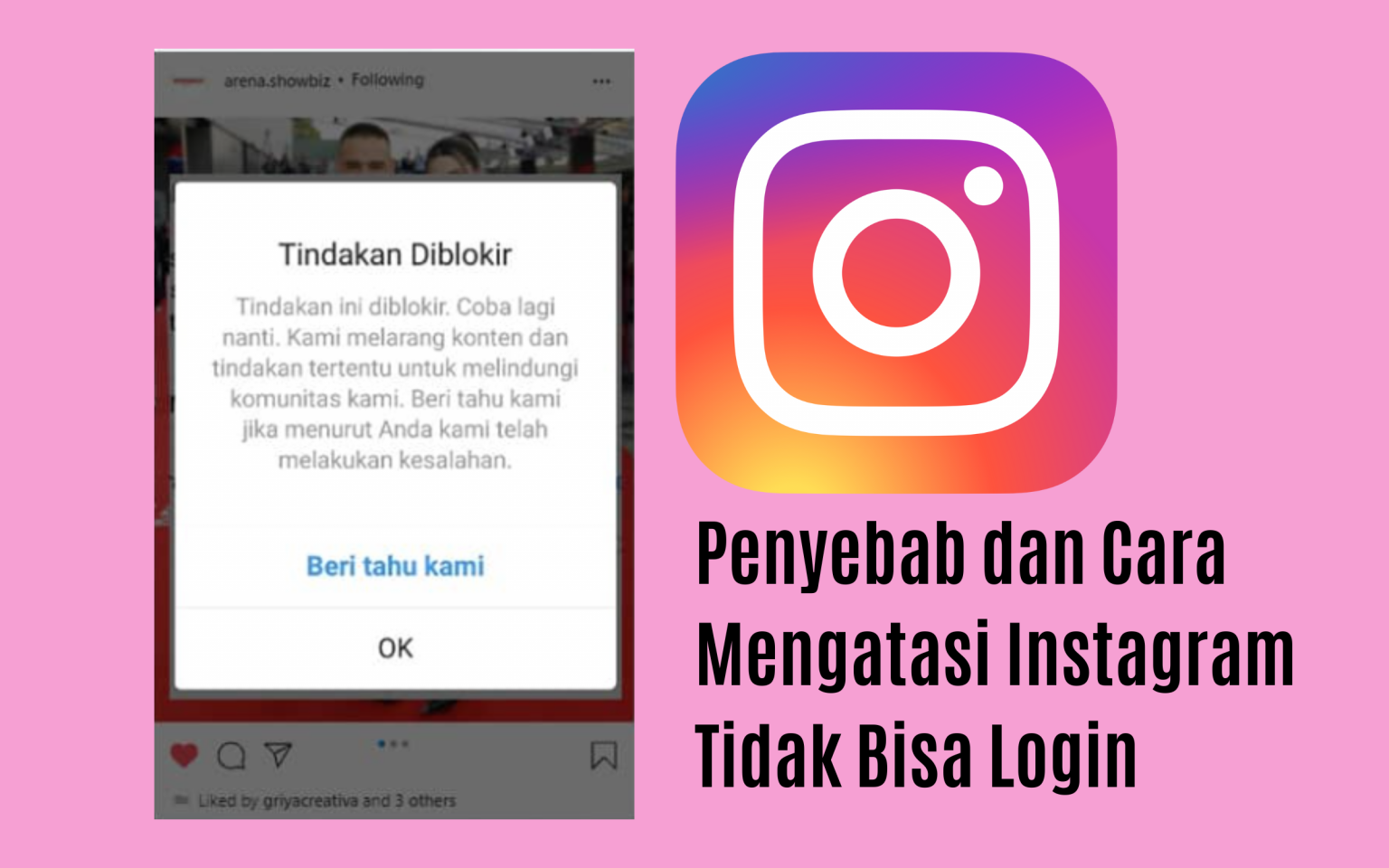Speaker laptop adalah salah satu komponen penting yang mempengaruhi pengalaman pengguna dalam menikmati audio, baik untuk mendengarkan musik, menonton video, bermain game, atau berkomunikasi online. Namun, terkadang speaker laptop bisa mengalami masalah, seperti suara yang pecah, sember, terputus-putus, atau tidak keluar sama sekali. Hal ini tentu sangat mengganggu dan merusak kualitas audio yang dihasilkan.
Ada banyak faktor yang bisa menyebabkan speaker laptop ASUS sember, seperti kerusakan fisik, debu, kotoran, kelembaban, panas berlebih, driver yang tidak kompatibel, pengaturan suara yang salah, konflik perangkat lunak, atau virus. Untuk mengatasi masalah ini, ada beberapa langkah yang bisa dilakukan, baik melalui Windows maupun dengan membongkar laptop.
Cara Memperbaiki Speaker Laptop ASUS Sember Melalui Windows
Sebelum membongkar laptop, ada baiknya mencoba beberapa cara memperbaiki speaker laptop ASUS sember melalui Windows terlebih dahulu, karena bisa jadi masalahnya berasal dari sisi perangkat lunak, bukan perangkat keras. Berikut adalah beberapa cara yang bisa dicoba:
- Periksa koneksi speaker eksternal, mikrofon, atau earphone jika digunakan. Pastikan jack yang digunakan sesuai dengan desain laptop Anda, apakah memiliki earphone dan mikrofon terpisah atau digabung menjadi satu . Jika menggunakan speaker eksternal, hubungkan ke port LINE OUT (biasanya berwarna hijau). Jika menggunakan mikrofon eksternal, hubungkan ke port MIC IN (biasanya berwarna merah muda).
- Periksa volume dan mute. Pastikan volume speaker tidak terlalu rendah atau dimatikan. Anda bisa mengeceknya dengan mengklik ikon suara di taskbar, kemudian geser slider volume ke atas. Juga pastikan speaker tidak dimute, baik melalui ikon suara di taskbar, tombol keyboard, atau pengaturan aplikasi yang digunakan.
- Periksa driver suara. Driver suara adalah perangkat lunak yang menghubungkan speaker dengan sistem operasi. Jika driver suara tidak kompatibel, rusak, atau ketinggalan zaman, maka speaker bisa mengalami masalah. Anda bisa memeriksa driver suara dengan cara berikut:
- Buka Device Manager dengan menekan tombol Windows + X, kemudian pilih Device Manager.
- Cari dan klik Sound, video and game controllers untuk melihat daftar driver suara yang terpasang.
- Klik kanan pada driver suara yang ingin diperiksa, misalnya Realtek High Definition Audio, kemudian pilih Properties.
- Pada tab General, periksa status perangkat. Jika ada pesan error, berarti driver suara bermasalah.
- Pada tab Driver, periksa versi driver. Jika versinya lama, berarti driver suara perlu diperbarui.
- Untuk memperbarui driver suara, Anda bisa memilih Update Driver pada tab Driver, kemudian pilih Search automatically for updated driver software. Atau, Anda bisa mengunduh driver suara terbaru dari situs resmi ASUS atau produsen chipset suara.
- Setelah memperbarui driver suara, restart laptop Anda dan cek apakah speaker sudah normal.
- Periksa pengaturan suara. Pengaturan suara adalah konfigurasi yang menentukan bagaimana speaker mengeluarkan suara, seperti format, frekuensi, bitrate, efek, dll. Jika pengaturan suara tidak sesuai, maka speaker bisa mengalami masalah. Anda bisa memeriksa pengaturan suara dengan cara berikut:
- Klik kanan pada ikon suara di taskbar, kemudian pilih Sounds.
- Pada tab Playback, klik kanan pada speaker yang ingin diperiksa, misalnya Speakers, kemudian pilih Properties.
- Pada tab General, periksa apakah speaker dipilih sebagai perangkat output default. Jika tidak, klik Set Default.
- Pada tab Levels, periksa apakah volume dan balance speaker sudah sesuai. Jika tidak, sesuaikan dengan menggeser slider.
- Pada tab Enhancements, periksa apakah ada efek suara yang diaktifkan, seperti Bass Boost, Loudness Equalization, dll. Jika ada, coba nonaktifkan dengan menghapus centangnya. Jika tidak ada, coba aktifkan Disable all enhancements.
- Pada tab Advanced, periksa apakah format suara sudah sesuai. Jika tidak, coba ubah dengan memilih format lain dari dropdown menu. Misalnya, 16 bit, 44100 Hz (CD Quality).
- Setelah memeriksa pengaturan suara, klik OK dan cek apakah speaker sudah normal.
- Periksa konflik perangkat lunak. Konflik perangkat lunak adalah situasi di mana dua atau lebih aplikasi yang berjalan bersamaan saling mengganggu kinerja satu sama lain. Hal ini bisa menyebabkan speaker mengalami masalah. Anda bisa memeriksa konflik perangkat lunak dengan cara berikut:
- Buka Task Manager dengan menekan tombol Ctrl + Shift + Esc, kemudian pilih tab Processes.
- Cari dan klik kanan pada aplikasi yang sedang menggunakan speaker, misalnya Spotify, Zoom, dll, kemudian pilih End task.
- Ulangi langkah sebelumnya untuk semua aplikasi yang sedang menggunakan speaker, sampai tidak ada lagi yang tersisa.
- Coba jalankan kembali aplikasi yang ingin menggunakan speaker, dan cek apakah speaker sudah normal.
- Periksa virus. Virus adalah program jahat yang bisa merusak atau mengubah data, program, atau pengaturan pada laptop Anda. Virus bisa menyebabkan speaker mengalami masalah. Anda bisa memeriksa virus dengan cara berikut:
- Buka Windows Security dengan menekan tombol Windows + I, kemudian pilih Update & Security, lalu pilih Windows Security.
- Pilih Virus & threat protection, kemudian pilih Scan options.
- Pilih Full scan, kemudian pilih Scan now.
- Tunggu proses scan selesai, kemudian periksa apakah ada ancaman yang terdeteksi. Jika ada, pilih Clean threats untuk menghapusnya.
- Setelah membersihkan ancaman, restart laptop Anda dan cek apakah speaker sudah normal.
Cara Memperbaiki Speaker Laptop ASUS Sember dengan Membongkar Laptop
Jika cara-cara di atas tidak berhasil, maka kemungkinan besar masalah speaker berasal dari sisi perangkat keras, yaitu speaker itu sendiri atau kabel yang menghubungkannya dengan motherboard. Untuk memperbaiki speaker laptop ASUS sember dengan membongkar laptop, Anda perlu memiliki beberapa alat, seperti obeng, pinset, dan kain bersih. Berikut adalah langkah-langkah yang bisa dilakukan:
- Matikan laptop Anda dan lepaskan kabel power, baterai, dan perangkat lain yang terhubung dengan laptop.
- Buka penutup belakang laptop dengan menggunakan obeng yang sesuai dengan ukuran bautnya. Biasanya, baut penutup belakang berada di sekitar tepi laptop. Simpan baut-baut tersebut di tempat yang aman agar tidak hilang.
- Lepaskan keyboard dengan menggunakan pinset untuk melepaskan kait-kait yang mengunci keyboard dengan bodi laptop. Biasanya, kait-kait tersebut berada di sepanjang sisi atas keyboard. Hati-hati agar tidak merusak kabel fleksibel yang menghubungkan keyboard dengan motherboard.
- Lepaskan speaker dengan menggunakan obeng atau pinset untuk melepaskan baut atau klem yang mengikat speaker dengan bodi laptop. Biasanya, speaker berada di sekitar sisi bawah layar atau di sekitar sisi depan laptop. Hati-hati agar tidak merusak kabel yang menghubungkan speaker dengan motherboard.
- Periksa kondisi speaker dan kabelnya. Jika ada kerusakan fisik, seperti retak, sobek, lepas, atau putus, maka Anda perlu mengganti speaker atau kabelnya dengan yang baru. Anda bisa membeli speaker atau kabel yang sesuai dengan model laptop Anda dari toko online atau offline yang menjual suku cadang laptop.
- Jika tidak ada kerusakan fisik, maka Anda bisa mencoba membersihkan speaker dan kabelnya dengan menggunakan kain bersih yang sedikit dibasahi dengan alkohol. Gosok-gosok speaker dan kabelnya dengan lembut untuk menghilangkan